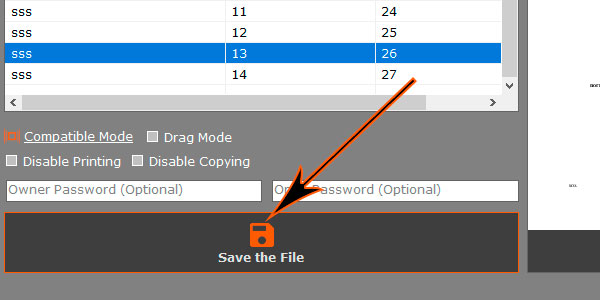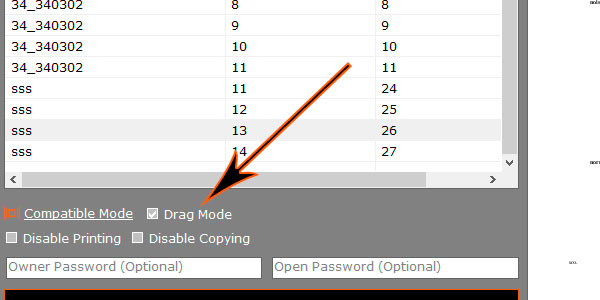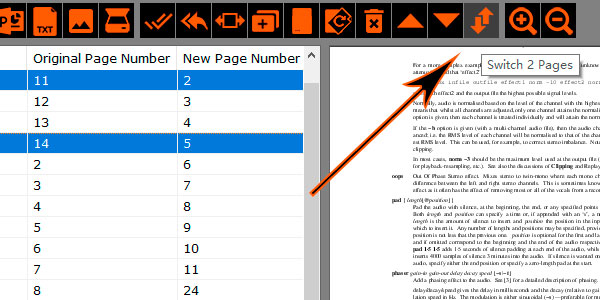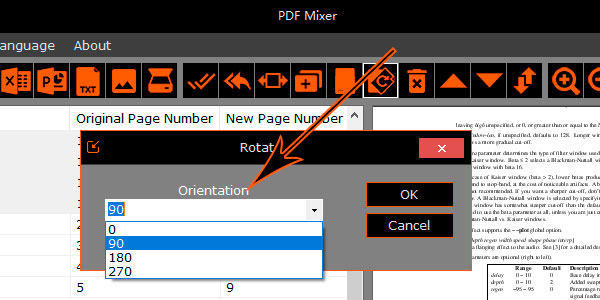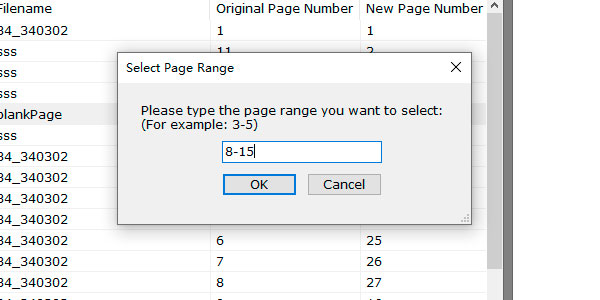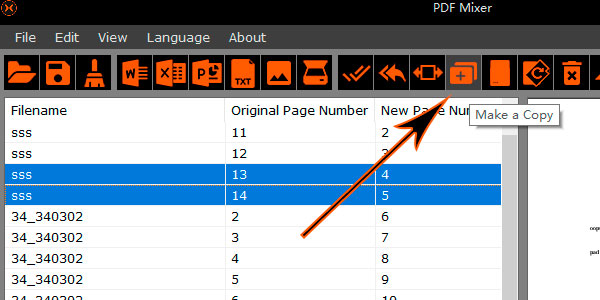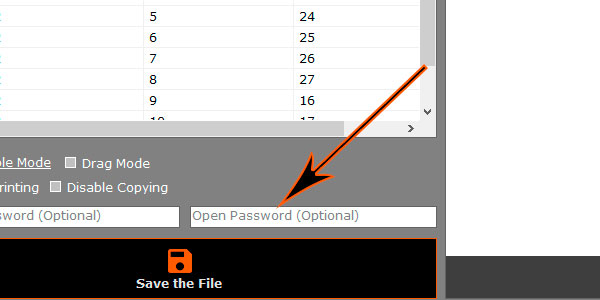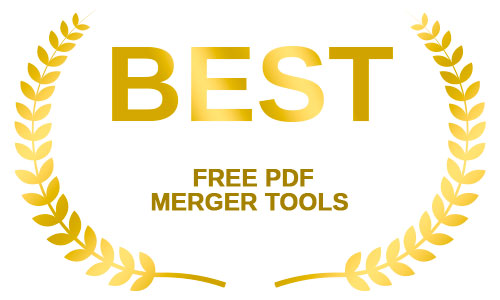PDF Mixer Tutorial
An online tutorial shows you how to use PDF Mixer to manage PDF pages in multiple PDF files.
Index of the Tutorial:
Organize PDF Pages
How to Add Pages from One PDF to another Existing PDF FileHow to Reorder PDF Pages
How to Delete PDF Pages
How to Switch 2 PDF Pages
How to Rotate PDF Pages
How to Select Page Range
Drag Mode and Multi-Select Mode
Add New PDF Pages
How to Make Copies of PDF PagesHow to Add Blank Pages into a PDF File
How to Add MS Word, Excel and PowerPoint Files into a PDF File
How to Add an Image as a New Page into a PDF File
How to Add a New Page from Scanner to a PDF File
Manage Permissions of PDF
How to Add an Open Password to a PDFHow to Add Restrictions to a PDF
Japanese Tutorial PDF of PDF Mixer(日本語取扱説明書PDF) - Click Here
How to Add Pages from One PDF to another Existing PDF File
Sometime you may need to insert some pages from one PDF file into another existing PDF document. Please follow these steps below to start:
Step 1. Open 2 PDF files by PDF Mixer. You can click on the Open a PDF button to open 2 PDF files one by one, or drag and drop 2 PDF files onto the page list to open straightly.
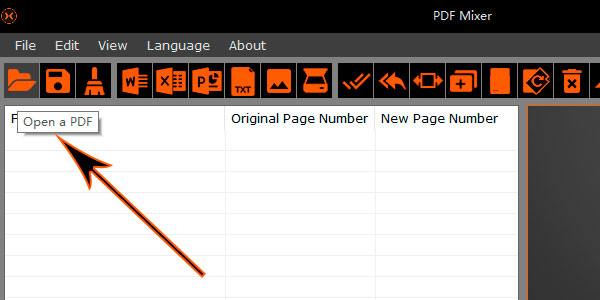
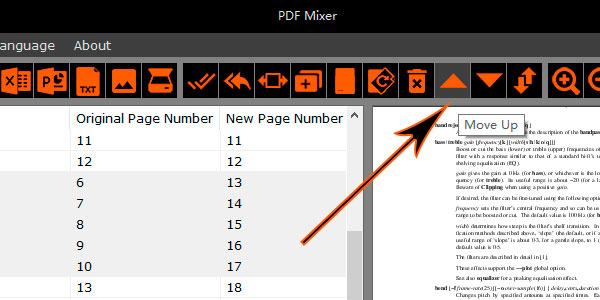
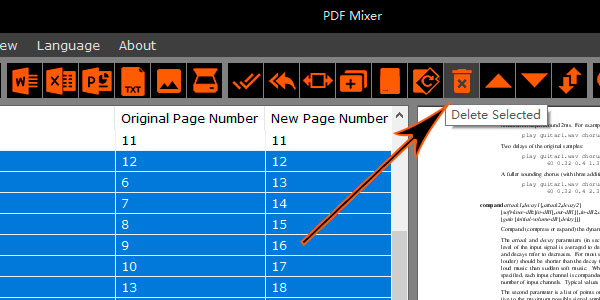
How to Reorder PDF Pages
If you need to adjust the PDF page number sequence, you can use the Move Up and the Move Down buttons to reorder the pages. You can press and hold the "SHIFT" key on your keyboard to select multiple pages. If you want to use the Drag Mode to drag one page and move it, please make sure you have already made the Drag Mode option checked.
(NOTE: When the "Drag Mode" is enabled, the multi-select mode would be switched off automatically. You can only drag and drop one single PDF page. Please uncheck the "Drag Mode" if you want to select multiple pages.)
How to Delete PDF Pages
You can simply hit the Delete button to remove pages you selected. This only removes those pages from the file you will save, and does not delete pages from the original PDF file. If you want to remove those pages from the original PDF file, you have to choose that file as the file to be saved and overwrite it.
How to Switch 2 PDF Pages
If you want to change positions of 2 PDF pages, you need to disable the Drag Mode and select 2 pages then click on the Switch 2 Pages button. You can press and hold the "CTRL" key and click on 2 pages in the page list to select.
Please note the Switch function only works for switch 2 pages. If you select 1 page or more than 2 pages, it will not work.
How to Rotate PDF Pages
If find some PDF pages are in the wrong orientation, you can use the Rotate button to fix:
Step 1. Select pages which you want to rotate. You can press and hold the "CTRL" key or the "SHIFT" key to select more than 1 page.
Step 2. Click on the Rotate button.
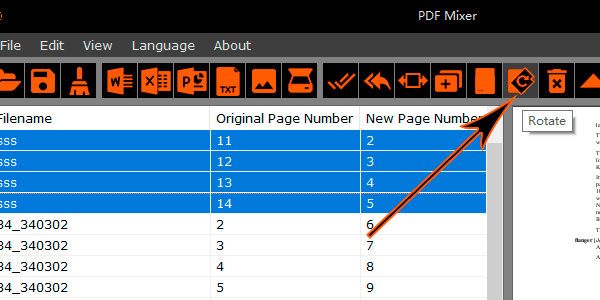
How to Select Page Range

If your PDF file has a lot of pages, it would be a headache when you want to select multiple pages. You can click on the Select Page Range button and type the page range then all pages in the range would be selected immediately. If you want to select from the page 8 to the page 15, please type "8-15" and click the OK button.
Drag Mode and Multi-Select Mode
The page list is in the Multi-Select Mode by default, and this mode would allow you to select multiple pages by holding "CTRL" key, "SHIFT" key or the left mouse button. If you want to drag a page and move it up or down by your mouse freely, you can enable the Drag Mode and the Multi-Select Mode would be auto disabled.
How to Make Copies of PDF Pages
If you want to duplicate a page or make copies of multiple pages in the PDF file, you can select pages you want to duplicate and click on the Make a Copy button. The new created copy pages would appear before each original page.
How to Add Blank Pages into a PDF File
Sometimes you may need to add a blank page as a cover in the PDF file. There are a few steps show you how to add blank pages:
Step 1. Select a page as the position to insert new blank pages and click on the Add Blank Pages.
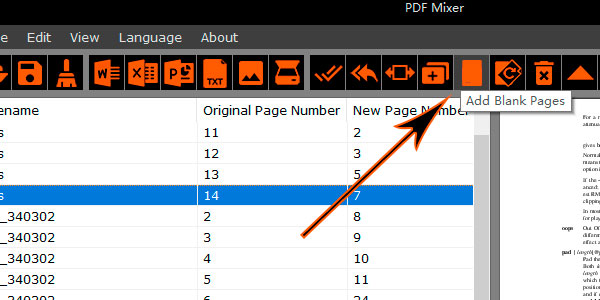
Step 2. In the new small window you can select the Page Size, Orientation of the blank page and the How many blank pages to add.
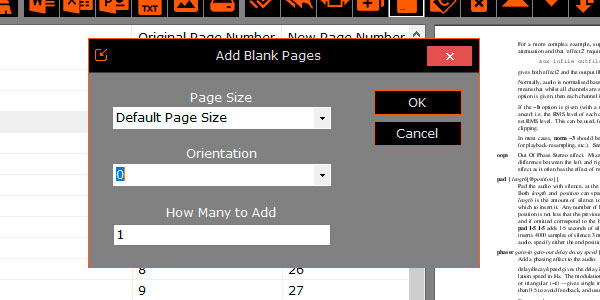
Back to Top
How to Add MS Word, Excel and PowerPoint Files into a PDF File
PDF Mixer allows users to insert Word DOC / DOCX pages, Excel worksheets, PowerPoint slides or plain text files into the PDF file. Simply click on the corresponding import button and select a file then the program would start importing instantly.
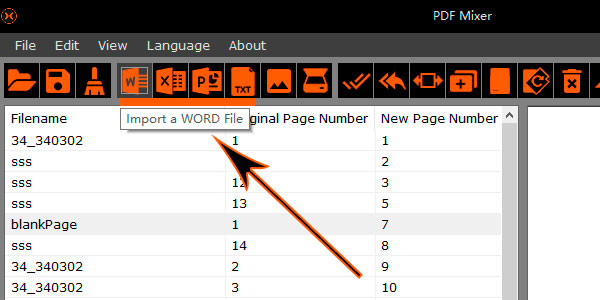
How to Add an Image as a New Page into a PDF File

Back to Top
How to Add a New Page from Scanner to a PDF File

There is an Import from the Scanner button next to the Import an Image. You can click on this button to start the scanning and transfer the scanned image into the computer to create a new page in the page list.
Back to Top
How to Add an Open Password to a PDF
You will find there is an Open Password text box above the Save the File button. Typing your password into the box and saving the file will make the PDF file password protected. Every time the reader opens the file, the PDF Viewer program will ask for the password.
How to Add Restrictions to a PDF
There are 2 PDF restriction options above the Owner Password text box. You can check them to disable the copying and printing functions for the PDF. You can also set your owner password in the owner password text box.
Back to Top
Windows XP / Vista / Windows 7 / Windows 8 / Windows 10 / Windows 11 & Server (64/32 bit) - 34 MB